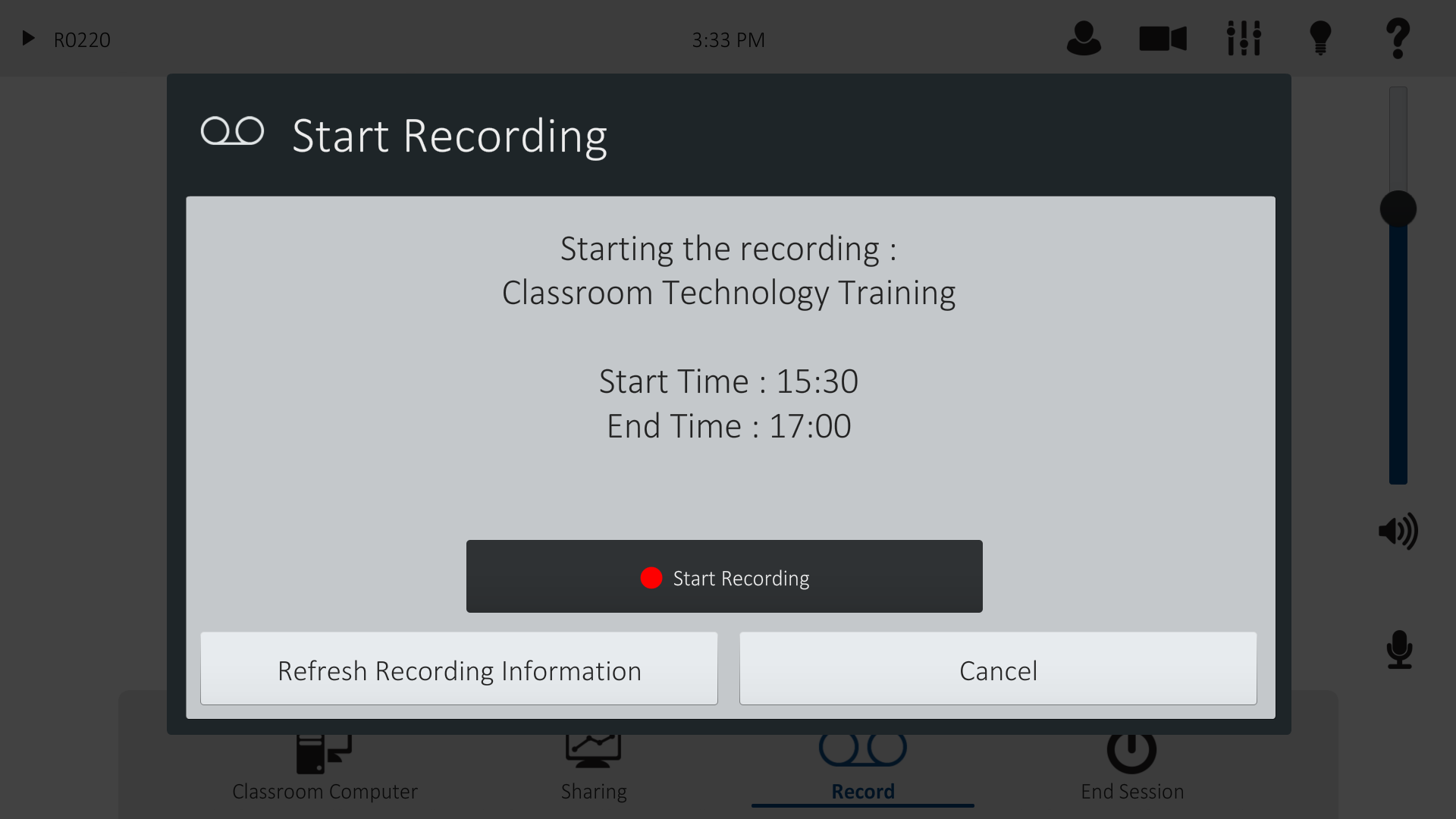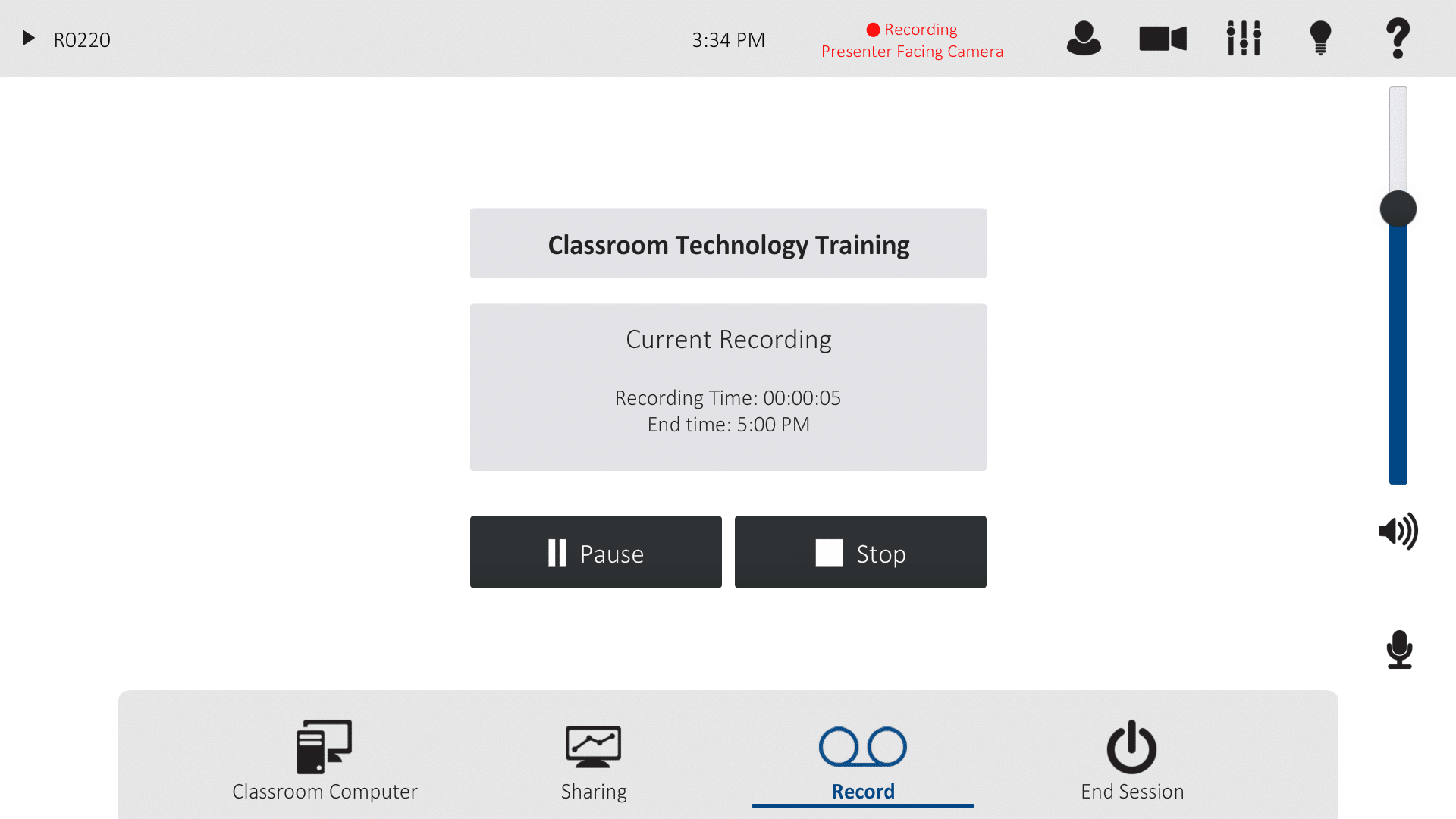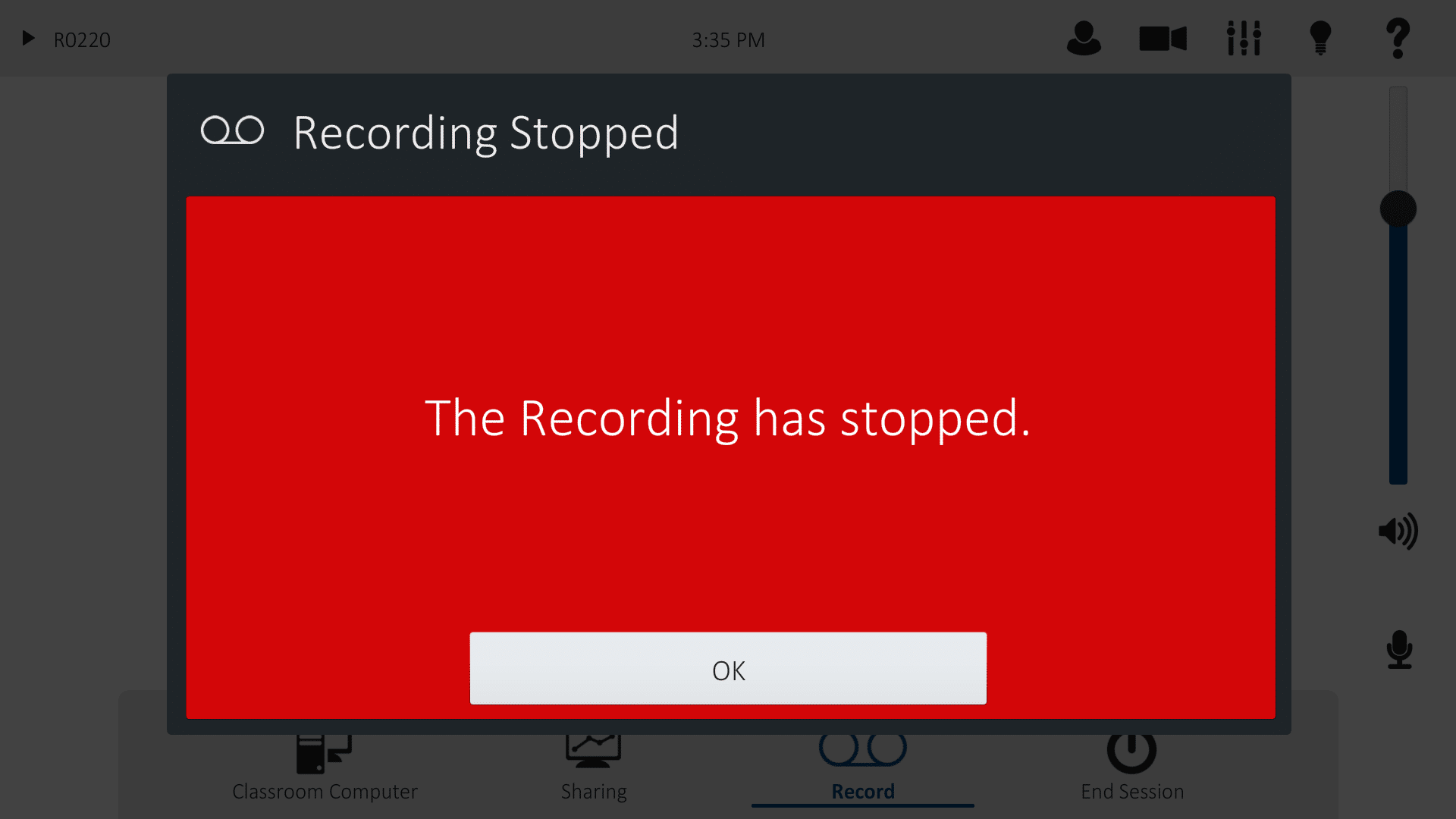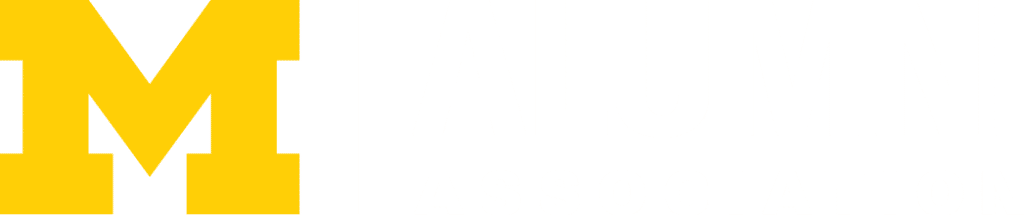Mediasite
The University of Michigan Ross School of Business utilizes the application Mediasite for recording lectures and presentations simultaneously. All Ross staff and faculty have access to Mediasite for presentations.
Mediasite involves 4 steps:
- Set up the camera in the classroom
- Begin recording in the classroom
- Access recordings from your Mediasite account
- Sharing your Mediasite recordings
Set up the camera in the classroom:
- After logging into the classroom PC, tap the camera icon at the top of the page:

- The screen defaults to the “Presenter Facing Camera” view. From this page, you can use the pad to move the camera, or select one of the preset options:

- Wide: The camera view contains the area from both sides of the classroom desk.
- Tight: The camera view centers on the middle of the desk.
- Present: The camera moves to the audience right of the desk to view a class presenter.
- Press “Audience Facing Camera” to select that view.
- After selecting the view you want to use, tap the camera icon to exit from that page.
- Next press “Recording” at the bottom of the page
Begin Recording in the Classroom
- From the main Classroom Control screen, tap the “Recording” button located at the bottom of the screen:

- This action brings up the main recording page:
- The title and “Scheduled Stop Time” are based on the room reservation for the session:
- When ready, tap “Start Recording” to begin the recording.

- If you do not see your room reservation title at the top of the screen, ensure your reservation time has started, and then press the “Refresh Recording Information” button.
- Press “Start Recording.”
- You will see the following indicators when a recording is in session:
- The “Recording” prompt at the top of the screen:

- The main screen will display “Current Recording”:

- While recording, you can pause or stop recordings:
- Pause: Temporarily ceases recording, but if recording restarts, keep the recording to one file.
- Stop: Stops the recording and begins the process of assembling the final Mediasite file.
- Stopping the recording will display this page:

- Press “OK” to return to the main Record screen.
- A finished recording should be available in your Mediasite account within 30 minutes after the recording ends.
- The “Recording” prompt at the top of the screen:
- The title and “Scheduled Stop Time” are based on the room reservation for the session:
Access recordings from your Mediasite account:
- Log in to Mediasite
- Use only your uniqname (ex: jsmith), NOT your full umich email address
- Your password is the same as your umich login password
- Retrieve your recording:
- Your recordings are listed on your home page, most recent first by default
- You may sort the videos based on the title as well
Sharing your recording:
- While logged into your MyMediasite account, click the recording you want to share.
- Click the green “Share Presentation” button on the right side of your presentation page.
- After the window opens, copy the URL in the “Quick Link.”
- Share the URL with whom you’d like to view the recording.
Mediasite Management Portal
If you want to create channels for your recordings, review the statistics of your videos, or utilize advanced settings available within Mediasite, log into the Mediasite Management Portal. The Mediasite Management Portal offers additional functionality not found on your account page.
Further Resources:
- Converting a Mediasite Recording to an mp4 Format File
- Mediasite Access Request Form
- Add Presentations to Channel
- Security (Who can view)
- Creating Channels
- Sharing Channels
- Policy on Ross Mediasite Management Practices
Last Updated on May 10, 2025