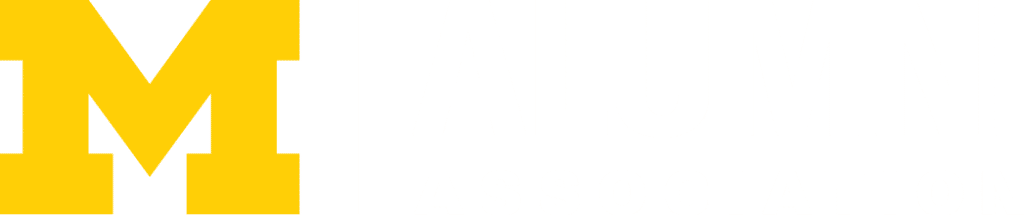Advanced Konica Printer Features
This page will illustrate how to choose stapling or hole punching for your print jobs. As always, remember you must be connected to the MWireless network and have the Follow Me printer installed before following the steps below.
On a Windows PC
- When you go to print your document, select “Printer Properties.” This screen may look different depending on which program you are using. Below is an example from Microsoft Word.

- In the “Printer Properties” window, click on the “Output” tab, as seen below.

- In the “Output” tab, use the drop-down menus under “Staple,” “Punch,” or both to indicate where you want the staples and hole-punches to go.

- With your settings in place, click “OK,” and then click “Print” to submit your job. Then, as you normally would, retrieve it from any of the Follow Me Konica printers.
On a Mac
- Open the document, and click Print in order to bring up the Print dialog window.

- You might see a compressed dialog window, as seen below. If this is the case, click “Show Details” to expand your options. If you do not see the “Show Details” button, skip to step 3.

- Under the “Printer” and “Presets” dropdown menus will be a third dropdown menu, from which you should select “Finishing.” Once there, you can optionally click the “Concept Preview” arrow to see a preview of what you are about to change.

- Under the “Finishing” tab, use the drop down menus to tell the printer where you want the staples and hole punches to go. If you have expanded the “Concept Preview” section, you will see a preview of what your paper will look like.

- With your settings in place, click “OK,” and then click “Print” to submit your job. Then, as you normally would, retrieve it from any of the Follow Me Konica printers.
Changing the Settings After You Print
There is no way to change the settings to include hole punching and/or stapling after you click “Print” and submit your job to the printer. If you print your job but forgot to choose hole punching or stapling, simply print your job a second time with the correct settings in place. As long as you do not “Release” your first job at the printer, you will not be charged for it.
Last Updated on November 17, 2022