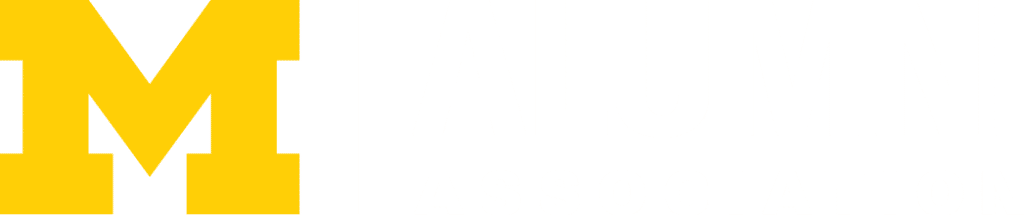Ditto
Ditto is the screen sharing app used in the classrooms of the Ross building. With Ditto, you can display content from your device to one of the in-room perimeter monitors.
The Process:
- Download the Ditto app to your device
- From the classroom, open the Ditto app
- Share your device’s screen to the classroom perimeter monitor.
Step 1: Download the App (Ditto Connect) to your Device:
- Navigate to https://www.airsquirrels.com/ditto/download
- Select the correct version for your device from the “Ditto Connect” column of the page.
- How to tell if I have a Windows PC or Mac device?
- Most PC users should select the 64-bit version.
- To confirm if you have the 64-bit version of Windows, please review: Which version of Windows operating system am I running?
Step 2: Open the Ditto app in the classroom:
Note: Ensure you’ve previously downloaded the Ditto app to your device. If you haven’t, please refer to Step 1: Download the App (Ditto Connect) to your Device: above to do so.
- Log into one of the perimeter monitor PCs in the classroom
- Find and open the “Ditto Receiver” app on the perimeter PC.
- After opening the Ditto app, note the ROOM CODE displayed on the monitor.
- From your device, open the Ditto app
- In the Ditto app on your device, type in the ROOM CODE displayed on the perimeter monitor
- Click Connect
- When the next screen appears, click “START SHARING”

- The classroom monitor will display an onscreen code. Enter the code on your device when prompted and click “START SHARING.”

- Important: Be sure to stop sharing your screen by clicking the “STOP SHARING” button when finished.
Last Updated on April 18, 2024